パソコンの電源を入れたら、突然ブルー画面になってWindowsが正常に起動しなく成った事はありませんか?
この原因の多くは、ドライバーの一部のファイルやハードの可動部分が壊れた時に起こりがちですが、何もせず普通に使っていても、内蔵ハードディスクユニットのセクターの一部が破損したり、メモリーが壊れて障害が発生する事も有る様です。
なので、これらの不測の事態に備えてバックアップを用意しておく事は重要です。
Windowsパソコンの障害による損失
仕事や趣味に使っているパソコンが壊れてデータが喪失すると、計り知れない時間的・経済的損失が発生します。
例えばコツコツと作り上げたExcelの予算計画書やWordで作った幾つもの文書などが、一瞬のうちに無くなってしまいます。
また、旅行や記念日に撮影した画像や動画データなどは、どんな事をしても二度と戻ってきません。或いは、ご自身が使い易いようにアプリケーションの設定をしていたとしても、それらが全てなくなってしまいます。
そして、これらのパソコン環境の設定に要する時間も金額に換算すると結構な経済的な損失になる事でしょう。
Windowsパソコンのシステム障害に備える3つの方法
- 定期的にバックアップを行うように設定しておく。
- 修復用のシステムイメージを作っておく。
- ハードディスクのクローン(複製)を作っておく。
などですが、余りパソコンに詳しく無い方でも確実にできる方法は「定期的にバックアップを行うように設定しておく事」が一番のオススメです。
1. 定期的にバックアップを行うように設定しておく
パソコンにあまり詳しくない方には、この方法をオススメします。
定期的なバックアップ用の機材を準備
バックアップ用の外付けハードディスクドライブ1台を用意する。
パソコン本体のハードディスク容量と同じか、それより大きい容量が必要です。
システム修復ディスク作成用のCD-Rディスク1枚を用意する。
「システムの復元ポイント」の設定を有効にする
Windowsにはシステムトラブルの際にトラブル発生前の環境へ戻す「システムの復元」という機能がありますが、通常は無効になっている様ですが、この機能を有効にします。
この設定はイメージの作成(バックアップ)には直接関係ありませんが、障害の復旧対策としては有効な設定です。
設定手順
- コントロールパネル
- システム
- システムの詳細設定
- システムの保護[タブ]
- 構成[タブ] ⇒
- 「設定の復元」の「システムの保護を有効にする」を選択する。
- 「ディスク領域の使用量」を5%位に設定する。
- [適用]
- [OK]
システムのイメージを作成する
 バックアップ用の外付けハードディスクドライブをパソコンに接続してから、下記の順に選択(クリック)して行くと、一連の設定が完了してバックアップが始まります。
バックアップ用の外付けハードディスクドライブをパソコンに接続してから、下記の順に選択(クリック)して行くと、一連の設定が完了してバックアップが始まります。
- コントロールパネル
- バックアップと復元
![]() バックアップの設定
バックアップの設定- スケジュールを有効にします
- バックアップを保存する場所の選択(外付けハードディスクドライブ) ⇒ [次へ(N)]
- バックアップの対象(自動選択/推奨) ⇒ [次へ(N)]
- 日時を設定 ⇒ [設定を保存して終了(S)]
- 「ファイルのバックアップまたは復元」の画面で[今すぐバックアップ]をクリックして開始する。
システム修復ディスクを作成する
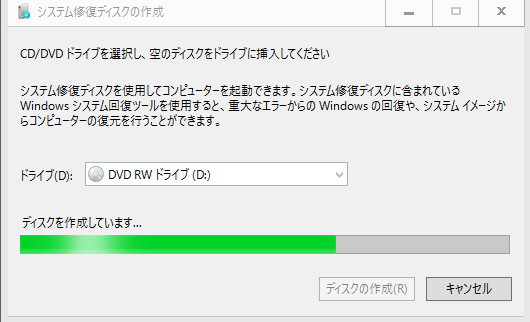 「システムイメージの作成」が終了すると、「システム修復ディスクの作成」画面になるので、CD/DVDドライブに空のCD-Rディスクを入れて「システム修復ディスクの作成」を行います。
「システムイメージの作成」が終了すると、「システム修復ディスクの作成」画面になるので、CD/DVDドライブに空のCD-Rディスクを入れて「システム修復ディスクの作成」を行います。
ハードディスクのクローン(複製)を作っておく
 まず、パソコンの蓋を開けて中に入っているハードディスクユニットを取り出し、サイズや容量を確認しておきます。
まず、パソコンの蓋を開けて中に入っているハードディスクユニットを取り出し、サイズや容量を確認しておきます。
※右図は2.5インチ、500GBのハードディスクユニットです。黄色枠内の数字が容量表示です。
そして、ハードディスクユニットのクローン(複製)を作っておくと、復旧の際にはそのハードディスクユニットと交換するだけで、お手軽に復旧することが出来ます。
必要な機材はクローン(複製)用の「ハードディスクユニット」と「HDDコピー機能付機器」があれば簡単にクローン(複製)を作る事が出来ます。
ハードディスクユニットを購入する際の注意点としては、現在使っているパソコンのハードディスク容量と比較して「同じ容量かそれ以上の容量が必要」という事です。
現在のハードディスク容量 ≦ 購入するハードディスクの容量
クローン(複製)に使った機器
 一般に複製機能があればどのような機器でも良いのですが、今回はクローン(複製)以外にも使い回しが出来るように、「サンワサプライHDDコピー機能付きSATA – USB3.0変換ケーブル 1.0m USB-CVIDE4」を使用しました。
一般に複製機能があればどのような機器でも良いのですが、今回はクローン(複製)以外にも使い回しが出来るように、「サンワサプライHDDコピー機能付きSATA – USB3.0変換ケーブル 1.0m USB-CVIDE4」を使用しました。
⇒ HDDコピー機能付き機器?
ハードディスクユニット
 ハードディスクユニットは大きく分けて「3.5インチ(デスクとイップ機)」タイプと「2.5インチ(ノートパソコン)」タイプが有りますが、ご自身がお使いのパソコンに内蔵されているサイズと同じサイズか、それ以上の容量のハードディスクユニットを購入します。
ハードディスクユニットは大きく分けて「3.5インチ(デスクとイップ機)」タイプと「2.5インチ(ノートパソコン)」タイプが有りますが、ご自身がお使いのパソコンに内蔵されているサイズと同じサイズか、それ以上の容量のハードディスクユニットを購入します。
17インチのノートパソコンでは2.5インチのドライブが使われていますので、今回は、少しでも
処理速度を高めようと考え、SSHDタイプの「シーゲイト2.5インチ内蔵1TBハードディスクSSHD(ハイブリッド/A 6Gb/s/5400rpm/8GBMLC64MB/5年保証)」を使用しました。
もちろん普通タイプのハードディスクユニットでも構いません。
クローン(複製)操作は簡単です
 右図の様に複写元のハードディスクユニットと複写先のハードディスクユニットを接続してスイッチを押すだけです。
右図の様に複写元のハードディスクユニットと複写先のハードディスクユニットを接続してスイッチを押すだけです。
後は複製が完了するまで数時間ほっぽって置けば良いです。
クローン(複製)に掛かる時間は環境によって異なりますが、500GBのハードディスクユニットの場合で3時間位です。
SSHDタイプのドライブとの相対的な速度比較
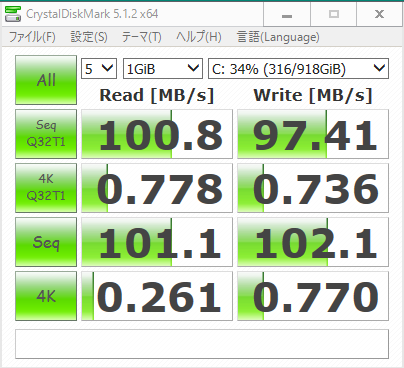 ベンチマークの測定時には裏で幾つかのタスクが動いているので、ここでは相対的な速度の比較をしてみました。
ベンチマークの測定時には裏で幾つかのタスクが動いているので、ここでは相対的な速度の比較をしてみました。
(上)がSSHDタイプのドライブ装着後のベンチマーク結果。
(下)が普通タイプのドライブ装着時のベンチマーク結果。
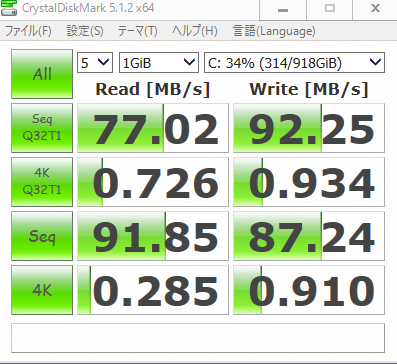
やはり、SSHDタイプの方が、読み込みで約31%、書込みで約6%早くなっています。

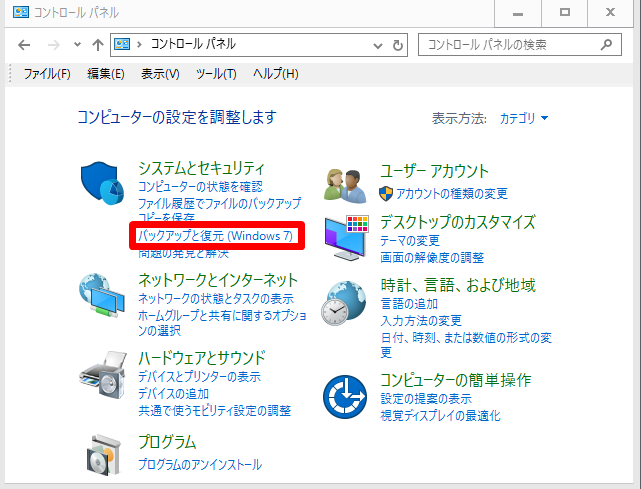 バックアップの設定
バックアップの設定
